உரை வடிவூட்டல்
வடிவூட்டம் (Format) செய்யப்படாத
ஆவணத்தைப் படிக்கும் போது, அது
படிப்பவருக்கு எளிமையாக இராது. ஆனால் முக்கியமான பகுதிகள் தடிமனான
எழுத்துக்களிலும், சில
குறிப்பிட்ட சொற்கள் உயர்த்திக் காட்டப்பட்டும், மேற்கோள்கள், மற்றும்
விளக்கங்கள் மாறுதலான எழுத்துக்களிலும் இருந்தால் அது படிப்பவரின் ஆர்வத்தைத்
தூண்டுவதாக அமையும். ஒரு ஆவணத்திலுள்ள உரைக்கு பல விதமான வடிவூட்டங்களைக் கொடுக்க
முடியும்.
2.1 வடிவூட்டல் விருப்பங்கள் (Formatting option)
Open ஆஃபிஸ் ரைட்டரின் மூலம் உரையை, தடித்த எழுத்துக்களாகவோ (Bold), சாய்ந்த எழுத்துக்களாகவோ (italics) அல்லது எழுத்துக்களின் அளவு(size) மற்றும் வகைகளையும் (fonts) மாற்றி அமைத்துக் கொள்ள முடியும்.
வடிவூட்டம் (Format) என்ற பட்டிப் பட்டைத் தேர்வு மூலம் ஏறக்குறைய எல்லா வடிவூட்டத் தேர்வுகளையும்
பெற முடியும். பொதுவாகப் பயன்படும் தேர்வுகளுக்கென்று தனியாகப் பொத்தான்கள் உள்ளன.
ஆனால் இந்தப் பொத்தான்களைப் பயன்படுத்துவதற்கு முன்னால் அவற்றை எந்த உரைப்
பகுதியின் மீது பயன்படுத்துகிறோமோ அதைத் தேர்வு செய்ய வேண்டும். தேவையான உரையைத்
தேர்வு செய்தபின் தேவைக்கேற்ப கீழ்க்கண்ட பொத்தான்களில் ஒன்றை கிளிக் செய்ய
வேண்டும்.
உரையை
தடிப்பாக்குவதற்கு
(Bold) பொத்தானை
கிளிக் செய்ய வேண்டும்.
உரையை சாய்ந்த
எழுத்துக்களில் மாற்றுவதற்கு பொத்தானைக் கிளிக் செய்ய வேண்டும்.
உரையை
அடிக்கோடிடுவதற்கு என்ற
பொத்தானைக் கிளிக் செய்ய வேண்டும்.
Format->Character என்ற கட்டளையைத்
தேர்வு செய்து கிடைக்கும் style பட்டிப்
பெட்டியில் ஒரு தேர்வைச் செய்தும் மேற்கூறிய பணிகளைச் செய்ய முடியும். உரையாடல்
பெட்டியை மூடுவதற்கு Close என்ற பொத்தானை
கிளிக் செய்ய வேண்டும். சாவிச் சேர்மானங்கள் செயல்
உதாரணமாக, தடித்த எழுத்துக்களில் உள்ள ஒரு வார்த்தையை சாதாரண எழுத்துக்களில்
மாற்றுவதற்கு அந்த வார்த்தையைத் தேர்வு செய்து
என்ற பொத்தானை கிளிக் செய்ய வேண்டும்.
இதற்கு மாறாக Ctrl+B, Ctrl+I
Ctrl+U சாவிச் சேர்மானங்களின் மூலம் உரையை முறையே
தடித்த, சாய்ந்த, அல்லது
அடிக்கோடிட்ட எழுத்துப் பண்புக்கு மாற்றலாம்.
2.1.1
எழுத்து வகையை மாற்றுதல் (Fonts)
ஒவ்வொரு எழுத்து
வகையிலும் எழுத்துக்களும், எண்களும் பிறிதொரு எழுத்து வகையிலிருந்து உருவ
அமைப்பில் மாறுபட்டிருக்கும். Time New Roman போன்ற எழுத்து வகைகள் பொதுவாக எல்லா அலுவலக ஆவணங்களிலும் பயன்படுத்துகின்றனர்.
ஆனால் FAJITA
போன்ற எழுத்து வகைகள்
அலங்கார எழுத்துக்களைக் கொண்டிருக்கும். இவற்றைச் சொந்தப் பணிக்கும், அழைப்பிதழ் முதலியன அச்சிடுவதற்கும் பயன்படுத்ததலாம். ஆனால் Symbol, Windings போன்ற எழுத்து வகைகள்
எழுத்துக்களாக இல்லாமல் குறியீடுகளாக இருக்கும். அந்த எழுத்து வகைகளின் மூலம் சில
சிறப்பு எழுத்துக்களை ஆவணத்தில் நுழைக்க முடியும்.
சரியான எழுத்து
வகையைத் தேர்ந்தெடுப்பது, சொல் தொகுக்கும் பணியில் ஒரு திறமையான
செயலாகும். வேண்டிய உரையைத் தேர்வு செய்து கணினியில் இருக்கும் எந்தவொரு எழுத்து
வகைகையும் அதற்குப் பயன்படுத்தலாம். எழுத்து வகை மென் பொருட்களை (Font Packages) விலைக்கு வாங்கியும் விருப்பான எழுத்து வகைகளைச் சேர்த்துக் கொள்ளலாம்.
எழுத்து வகையை
மாற்றும் முறை
என்பதற்குப் பக்கத்தில் உள்ள கீழ் அம்புக்
குறியைக் கிளிக் செய்து பின்னர் கிடைக்கும் எழுத்துவகைகளில் ஒன்றைத் தேர்வு செய்ய
வேண்டும்.
2.1.2 எழுத்து வகையின் அளவு
எழுத்தின்
வகையைப் போல அதன் அளவும் மிக முக்கியமானதாகும். ஒரு சட்ட ஆவணத்துக்கும், விளம்பர அறிவிப்புக்கும் பயன்படுத்தப்படும்
எழுத்தின் அளவு வேறானதாக இருக்கும். அதே போல முக்கிய உரைப் பகுதியில் உள்ள
எழுத்தின் அளவும், அந்த உரையின் கீழ்ப்
பகுதியிலுள்ள அடிக்குறிப்பும் ஒரே அளவானதாக இருக்க முடியாது. எழுத்து வகையின் அளவை
புள்ளிகளில் அளக்கிறோம். ஒரு அங்குலத்துக்கு 72 புள்ளிகள் கொண்ட
ஒரு எழுத்தின் அளவு (72 X 1/72) = 1/6அங்குலமாகும்.
எழுத்தின் அளவை
மாற்றும் முறை
என்பதின் அருகில் உள்ள கீழ் நோக்கிய அம்புக்
குறியை கிளிக் செய்து தேவையான
புள்ளி அளவைத் தேர்வு செய்ய வேண்டும்.
2.1.3 எழுத்துவகையின் நிறத்தை மாற்றுதல்
தேர்ந்தெடுக்கப்பட்ட
உரைக்கு வேறுவேறு வண்ணங்களைச் சேர்க்க முடியும். வண்ண அச்சுப் பொறிகள் பெரும்
வரவேற்பைப் பெற்று வருகின்றன. வண்ண அச்சுப் பொறிகளின் துணை கொண்டு ஆவணங் களைப் பல
வண்ணங்களில் அச்சிட முடியும். வண்ண அச்சுப் பொறி இல்லாவிட்டால் ஆவணம் கறுப்பு
வெள்ளையில்தான் அச்சிடப்படும். நிறத்தை மாற்றும் முறை
உரைக்கு வேறு
வண்ணத்தைச் சேர்ப்பதற்கு
என்ற பணிக்குறியை கிளிக் செய்து பின்னர் வேண்டிய வண்ணத்தைச்
சேர்க்கலாம். இந்தக் பணிக்குறியின் மீது கிளிக் செய்து பொத்தானை அழுத்திப்
பிடித்தவாறு இருந்தால் ஒரு வண்ணத்தட்டு திரையிடப்படும். அதில் வேண்டிய வண்ணத்தை
கிளிக் செய்தால் தெரிவு செய்யப்பட்ட உரை அந்த வண்ணத்துக்கு மாற்றப்படும்.
2.1.4 உரையை உயர்த்திக் காட்டுதல் (Highlighting)
முக்கியமான
உரைப்பகுதியை படிப்பவரின் கவனத்துக்குக் கொண்டு வருவதற்கு அதனை உயர்த்திக் காட்டுவது மிகவும்
பயனுள்ளதாகும். பொதுவாக ஒரு புத்தகத்தில் முக்கியமான பகுதியைப் படிக்கும் பொழுது
படிப்பவர் ஒரு மஞ்சள் வண்ண எழுதுகோலின் துணைகொண்டு அதை அடிக்கோடிடுவது வழக்கம்.
அதைப் போலவே Open ஆஃபிஸ்
ரைட்டரில் உரையை பல வண்ணங்களில் உயர்த்திக் காட்ட முடியும்.
உரையை உயர்த்திக்
காட்டும் முறை
தேர்வு
செய்யப்பட்ட உரையை உயர்த்திக் காட்ட
என்ற பணிக்குறியைக் கிளிக் செய்து பின் தேவையான
வண்ணத்தைக் கிளிக் செய்ய வேண்டும். சுட்டெலியின் பொத்தானைக் கிளிக் செய்து
அழுத்திப் பிடித்தவாறு இருந்தால் ஒரு வண்ணத் தட்டு திரையிடப்படும். அதிலிருந்து
தேவையான வண்ணத்தைத் தேர்வு செய்து கொள்ளலாம். உயர்த்திக் காட்டப்பட்டுள்ள உரையை
சாதாரண உரையாக மாற்றுவதற்கு அதைத் தேர்வு செய்து பின் வண்ணத் தட்டிலிருந்து No fill என்பதைத் தேர்வு செய்ய வேண்டும்.
மேற்சொன்ன
அனைத்து வடிவூட்டுதலையும் ஒன்றாகச் செய்வதற்கு Format என்ற பட்டித் தேர்வில் Character என்ற கட்டளையைக்
கிளிக் செய்தால் படம் 2-1 ல் காட்டப்பட்டுள்ள உரையாடல் பெட்டி தோன்றும்.
இந்த உரையாடல்
பெட்டி மூலம் பல மாறுதல்களை ஒன்றாகச் செய்வது மட்டுமல்லாமல் அந்த மாறுதல்களின்
முன்னோட்டத்தையும் காண முடியும்.
2.2பந்தி இசைவு (Paragraph Alignment)
தனித்தனி சொற்களை
வடிவூட்டுதல் செய்தலோடு பந்திகளையும் வடிவூட்டுதல் செய்யலாம். இதில் முக்கியமானது பந்தியின்
இசைவை மாற்றுதலாகும். சில நேரம் ஒற்றை வரி கூட ஒரு பந்தியாக இருக்கும் ஒரு பந்திக்குத் தனியாகவோ அல்லது பல பந்திகளுக்கும்
ஒன்றாகவோ வடிவூட்டலைச் செய்யலாம்.
ஒவ்வொரு முறை
நுழைவுப்பொத்தானை அழுத்தும் பொழுதும் அந்தப் பந்திக்கான விருப்பங்கள் (options) அடுத்த பந்திக்கும் அனுப்பப்படுகின்றன. ஒரு பந்தியின் அடையாளத்தை (Paragraph Marker) நீக்கி விட்டால் அதற்கு பின் உள்ள பந்தியின்
வடிவூட்டத்தை அது எடுத்துக்
கொள்ளும். ஒரு வரியைத் தட்டச்சு செய்த பின் அதை மையப்படுத்தி நுழைவுப்
பொத்தானைஅழுத்தினால் அதை அடுத்துள்ள வரியும் மையப்படுத்தப்படும்.
இரட்டை வரி
இடைவெளி அமைப்பில் தட்டச்சு செய்த ஒரு பந்தியை அடுத்து ஒரு ஒற்றை வரி இடைவெளி அமைப்பில்
தட்டச்சு செய்த பந்தி
இருந்த, முதல் பந்தியின் பந்தி அடையாளத்தை நீக்கி விட்டால், இரண்டாவது பந்தியும், இரட்டைவரி இடைவெளி அமைப்பு உள்ளதாக மாறி விடும்.
Open ஆஃபிஸ் ரைட்டர் மென் பொருளில் தட்டச்சு செய்யும் பொழுது எல்லா
உரைகளும் இடது பக்க இசைவிலும் (Left Alignment) வலது பக்கம் இசைவில்லாமலும் (Right Alignment) இருக்கும். சில பந்திகளுக்கு இசைவு மாறுதல் செய்ய வேண்டி
வரும். எடுத்துக் காட்டாக அவை வலது பக்க இசைவாகவோ மையப்படுத்தப்பட்டோ அல்லது
நேர்த்தி செய்யப்பட்டோ (Justified) இருக்கும்.
ஆவணத்தை கருவிப் பட்டை மூலம் இசைவு செய்வதற்கு கீழ்க்கண்ட வழிகள் உதவுகின்றன.
1.
இசைவு மாற்றம்
செய்யப்பட வேண்டிய பந்தியின் உட்புறத்தில் ஒரு முறை கிளிக் செய்ய வேண்டும். பல பந்திகளுக்கு
மாற்றம் செய்ய வேண்டியிருந்தால் அவை அனைத்தையும் தேர்ந்தெடுக்க வேண்டும்.
2.
பின்னர்,
பணிக்குறியை இடது இசைவுக்கு கிளிக் செய்ய
வேண்டும்
பணிக்குறியை வலது இசைவுக்கு கிளிக் செய்ய
வேண்டும்.
பணிக்குறியை மைய இசைவுக்கு கிளிக் செய்ய
வேண்டும்.
பணிக்குறியை நேர்த்திஇசைவுக்கு கிளிக்
செய்யவேண்டும்.
படம் 2-2ல் ஒவ்வொரு இசைவுக்கும் எடுத்துக்காட்டு கொடுக்கப்பட்டு
உள்ளது.
கீழ்க்கண்ட விசைப்பலகை குறுக்கு வழிகளையும்
பயன்படுத்தலாம்(Key Board Shortcut)
 |
|
படம் 2‑2-பந்தி இசைவு
|
மைய இசைவு Ctrl+E
இடது இசைவு Ctrl+L
வலது இசைவு Ctrl+R
நேர்த்தி
இசைவு Ctrl+J
2.3 உரையை உள்தள்ளல் (Indention)
தலைப்புகளையும் பந்திகளையும் பொறுத்தவரை இசைவு
மாற்றங்கள் போதுமானதாக இருக்கும். ஆனால் ஒரு நீண்ட ஆவணத்தைப் படிக்கும் போது
படிப்பவருக்கும் ஆர்வமூட்டுவதாகவும், எளிமையானதாகவும்
இருக்க வேண்டுமென்றால் இந்தப் பகுதியில் விவரிக்கப்பட்டுள்ள உள்தள்ளல் (indentation) மிகவும் உதவியானதாக இருக்கும். எடுத்துக்காட்டாக முக்கிய
உரைப்பகுதியிலிருந்து ஒரு மேற்கோள் பந்தியை வேறுபடுத்திக் காட்ட வேண்டுமென்றால், அதனைத் தனியே இடது ஓரத்திலிருந்து உள்தள்ளிக்
காண்பிக்கலாம். இன்னொரு தேர்வாக, தொங்கும்
உள்தள்ளல் (hanging Indent) என்பதனை எண்வரிசைக்குப் (Number list)பயன்படுத்தலாம்.
உள்தள்ளலின் அளவைத் தேவைக்கேற்றவாறு மாற்றிக்
கொள்ளலாம். மேலும் அதற்காக வடிவூட்டல் கருவிப்பட்டையையோ அல்லது பந்தி உரையாடல்
பெட்டியையோ பயன்படுத்தலாம்.
2.3.1 உரையைக் கருவிப்பட்டையின் மூலம் உள்தள்ளல்
ஒரு பந்தியை மற்ற உரைப் பகுதியிலிருந்து சற்றே
இடப்புறமாக உள்தள்ளுவதற்கு(றீமீயீt வீஸீபீமீஸீtமீஸீt) கருவிப்பட்டையைப்
யன்படுத்தலாம்.என்ற
பணிக்குறியை
கிளிக் செய்தால் உள்தள்ளலை அதிகப்படுத்தலாம். ஒரு முறை கிளிக்
செய்தால் இடது ஓரத்திலிருந்து ½ அங்குலம் உள்ளே
தள்ளப்படும். அந்தப் பொத்தானை மேலும் ஒரு முறை கிளிக்
செய்தால் மேலும் லுஅங்குலம் உள்ளே தள்ளப்படும். படம் 2-3 ல் அவ்வாறு உள்ளே தள்ளப்பட்ட ஒரு பந்தி காண்பிக்கப்பட்டுள்ளது |
|
படம் 2‑3-உள்தள்ளலை அதிகப்படுத்தும்
|
உள் தள்ளப்பட்ட உரையை மீண்டும் பழைய நிலைக்குக்
கொண்டு வருவதற்கு உள்தள்ளலைக் குறைத்தல் பொத்தானைக்  கிளிக் செய்ய வேண்டும்.
கிளிக் செய்ய வேண்டும்.
2.3.2 பந்தி உரையாடல் பெட்டி மூலம் உரையை உள்தள்ளுதல்
உள்தள்ளலைக் அதிகமாக்குதல் பொத்தான்கள் (Increase Indent button)மற்றும் உள்தள்ளலைக் குறைத்தல் பொத்தான்கள் (Decrease Indent button) உரையை இடப்புற ஓரத்திலிருந்து உள்தள்ளுவதற்கு
உதவியாக இருக்கும். உரையை இடது மற்றும் வலது புறத்திலிருந்து உள்தள்ளல்
செய்வதற்கும், அல்லது சிறப்பு வகையான உள்தள்ளலுக்கும் வேறு
ஒரு வழி உள்ளது. இதற்காக பந்தி உரையாடல் பெட்டி உதவியாக இருக்கும்.
அதற்கான வழி முறைகள் பின்வருமாறு
- எந்தப் பந்தியை உள்தள்ள வேண்டுமோ அதனுடைய ஆரம்பத்துக்கு செருகும் இடத்தை நகர்த்த வேண்டும்.
- Format->Paragraph என்ற கட்டளையைத் தேர்வு செய்ய வேண்டும்.
- பந்தி உரையாடல் பெட்டியில் indent and space என்ற தொகுதியை படம் 2-4ல் காட்டியவாறு கிளிக் செய்ய வேண்டும்.
 |
|
படம் 2‑4- Indent space உரையாடல் பெட்டி
|
- கீழ்க்கண்ட ஏதாவது ஒன்றைச் செய்யவும்
இடது புறமிருந்து உள்தள்ள From left என்ற சுழல் பெட்டியில் உள் தள்ள வேண்டிய அளவைத்
தட்டச்சு செய்ய வேண்டும். அல்லது சுழல் அம்புக் குறியைப் பயன்படுத்தி ஒரு
மதிப்பைத் தேர்வு செய்யலாம். இதே முறையில் வலது புறமிருந்து உள்தள்ளலையும்
செய்யலாம்.
- Ok பொத்தானைக் கிளிக் செய்ய வேண்டும்,
First
line என்ற தேர்வைப்
பயன்படுத்தி பந்தியின் முதல் வரியை மட்டும் உள்ள தள்ள முடியும். சுழல் அம்புக்
குறியைக் கொண்டு ஒரு நேர் மதிப்பைக் (Positive Value) குறிப்பிட்டால் முதல் வரி உள்தள்ளப்படும்.
ஒரு எதிர் எண்ணைப் பயன்படுத்தினால் தொங்கும் உள்தள்ளல் உருவாகும். அதாவது
முதல்வரியானது பந்தியின் இதர வரிகளைக் காட்டிலும் வெளியே தள்ளிக் கொண்டிருக்கும்.
2.4 வரி இடைவெளியை மாற்றுதல்
கொடாநிலையாக Open ஆஃபிஸ் ரைட்டர்
ஆவணங்கள் ஒரு வரி இடைவெளியில் இருக்கும். பெரும்பாலான கடிதங்கள் மற்றும்
ஆவணங்களுக்கு இது சரியாக இருக்கும். ஆனால் ஒரு சில ஆவணங்களுக்க வேறு வரி இடைவெளி
அமைப்பு வேண்டியதாக இருக்கும், படம் 2.5 ல் காட்டியவாறு 1 வரி, 1.5 வரி, 2 வரி, இடைவெளி அமைப்பும்
மற்றும் அளவுக்கேற்ற இடைவெளி (Proportional). குறைந்த பட்ச
இடைவெளி(at
least). தலைமை (leader), மாறா இடைவெளி (fixed)ஆகிய
தேர்வுகளும் உள்ளன. வரி இடைவெளியை கீழ்க் கண்டவாறு மாற்றலாம்.
1.
தேவையான பந்தியைத்
தேர்வு செய்ய வேண்டும்.
2.
Format-->Paragraph என்பதைத் தேர்வு செய்ய வேண்டும்
3.
தேவையானால் indent space தொகுதியைத் தேர்வு செய்ய வேண்டும். படம் 2.4 ல் காட்டிய உரையாடல் பெட்டி தோன்றும்.
4.
வரி இடைவெளி கீழிறங்கு பட்டிப் பெட்டியைத்
தெரியச் செய்து தேவையான வரி இடைவெளியைத் தேர்வு செய்ய வேண்டும்.
5.
Ok பொத்தானைக் கிளிக் செய்ய வேண்டும்.
2.5 புல்லட் குறி மற்றும் எண் வரிசையை உருவாக்குதல்
ஆவணத்தில் ஒரு பொருளைப் பற்றிய பந்தி நீண்டதாக இருந்தால் படிப்பவர் அதிலுள்ள
முக்கியச் செய்தியை எளிதாகப் பார்க்க முடியாது. இதன் பொருட்டு, முக்கியக் குறிப்புகளையும், செய்திகளையும் வரிசையிடுவதற்கு புல்லட்டுகளும்,
எண்வரிசையும்
பயன்படுத்தப்படுகிறது.
முக்கியத் தலைப்புகளையும், செய்திகளையும்
மற்ற உரைப் பகுதியிலிருந்து பிரித்துக் காண்பிப்பதற்கு புல்லட்டுகள் உதவுகின்றன.
வரிசையாக உள்ள ஒவ்வொரு உறுப்புக்கும் முன்பு ஒரு புல்லட் குறி இடப்பட்டு அது
உள்தள்ளப்படுகிறது. ஏதாவது ஒரு கட்டளையை வரிசையாகத் தரவேண்டுமென்றாலோ அல்லது ஒரு
பட்டியல் உறுப்புகளை ஒன்றன்பின் ஒன்றாகக் கொடுப்பதற்கோ, எண்
வரிசை (ழிuனீதீமீக்ஷீமீபீ
லிவீst) பயன்படுகிறது.
ஸ்டார் ஆஃபிஸ் ரைட்டர் தானாகவோ, ஒரு பட்டியலை எண்வரிசையிட்டு உள்தள்ளுகிறது 2.5.1 புல்லட் குறியிடப்பட்ட வரிசையை உருவாக்குதல்
வடிவூட்டல் கருவிப் பட்டையில் உள்ள புல்லட் பொத்தானைப் பயன்படுத்துவதன் மூலம்தான் விரைவாக புல்லட் குறியிடப்பட்ட வரிசையை உருவாக்க முடியும். இதற்காகப் பயன்படுத்தப்படும் வழிமுறைகள் பின்வருமாறு
புல்லட் குறியிடப்படவேண்டிய உரையைத் தேர்வு செய்ய வேண்டும். ஸ்டார் ஆஃபிஸ் ரைட்டர் இப்பொழுது இந்தத் தேர்வின் ஒவ்வொரு பந்திக்கும் புல்லட் குறிகளைச் சேர்க்கும். ஆனால் ஒவ்வொரு வரிக்கும், காலிவரிகளுக்கும் புல்லட் குறி சேர்க்கப்பட மாட்டாது.பொத்தானை கிளிக் செய்ய வேண்டும். படம் 2.6 ல் காட்டியவாறு புல்லட் இடப்பட்ட பட்டியில் தோன்றும்.
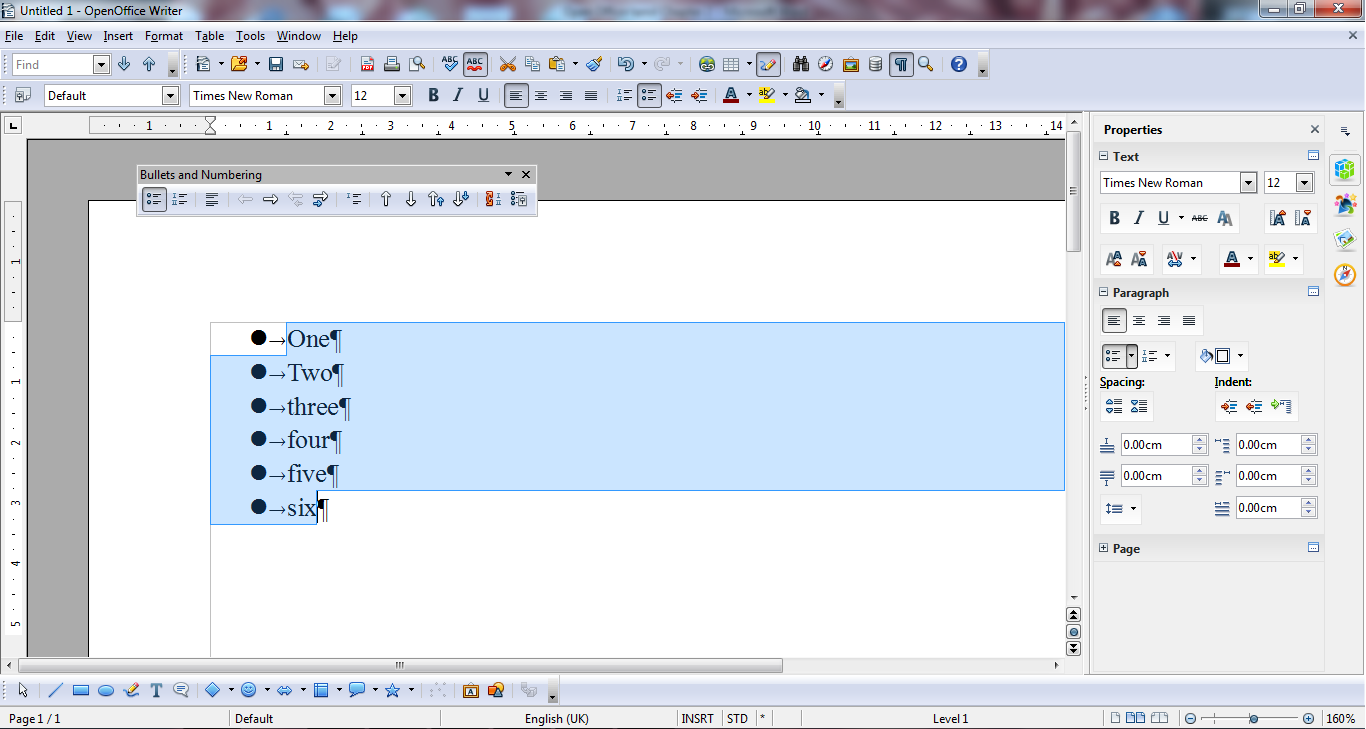
படம் 2‑6-புல்லட் இடப்பட்ட
பட்டி
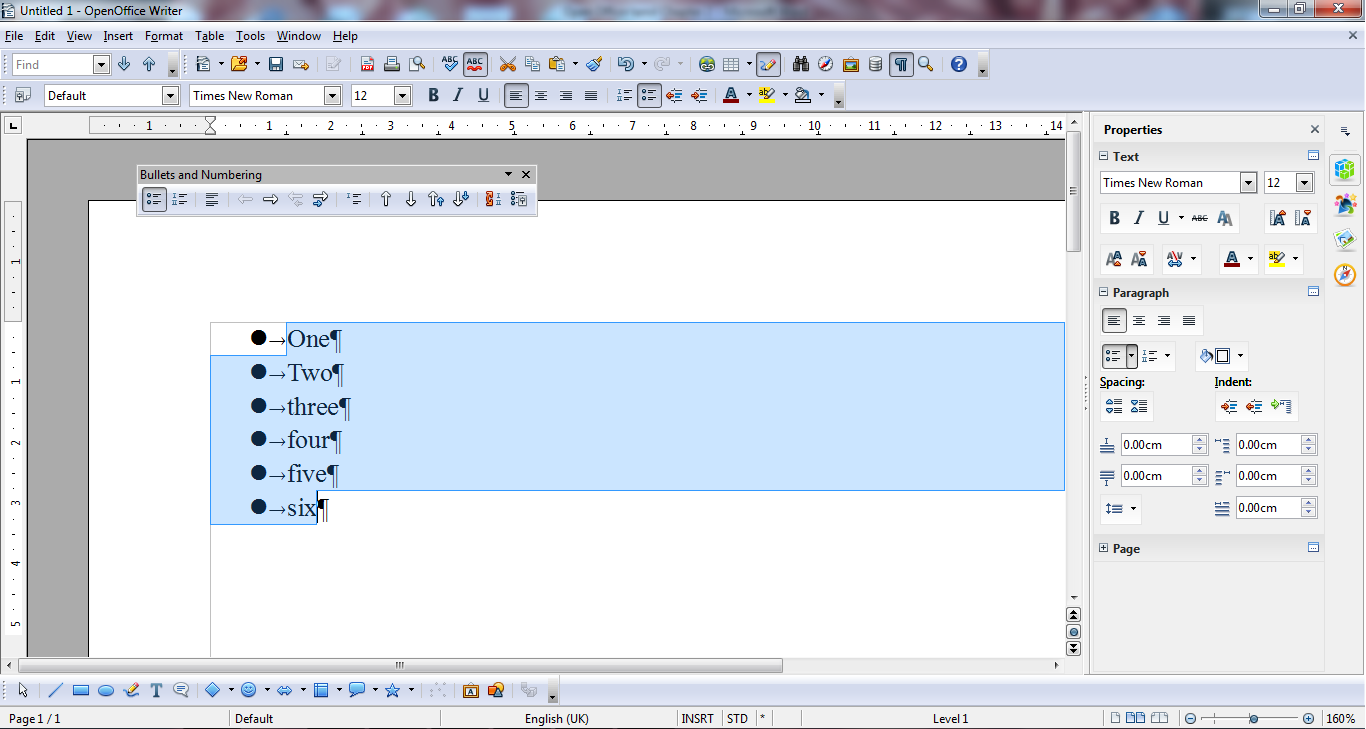
படம் 2‑6-புல்லட் இடப்பட்ட
பட்டி
2.5.2 எண் வரிசைப்பட்டியலை உருவாக்குதல்
ஒரு குறிப்பிட்ட வரிசையில் தோன்றும் பொருட்களுக்கு எண்வரிசைப் பட்டியல்
உபயோகமாக உள்ளது. எடுத்துக்காட்டாக ஒரு செயலை செய்து முடிப்பதற்கு கையாள வேண்டிய
படிகளை வரிசையாகக் கொடுக்கலாம். Open ஆஃபிஸ் ரைட்டர்
எண்வரிசையிடப்பட்ட பட்டியலை தானாக உருவாக்குவதுடன் அந்த பட்டியலை சற்று
உள்தள்ளவும் செய்கிறது. இதன் மூலம் அந்தப் பட்டியல் மற்ற உரைகளில் இருந்து
வேறுபடுத்திக் காண்பிக்கப்படும். எண்வரிசை பட்டியலில் ஒரு உறுப்பை சேர்க்கவோ
நீக்கவோ செய்தால் open ஆஃபிஸ் ரைட்டர்
தானாகவே அதற்கேற்றவாறு எண்களை மாற்றிக் கொள்ளும்.
கீழ்க்கண்ட வழிமுறைகளின் மூலம் எண் வரிசை இடப்பட்ட பட்டியலை உருவாக்கலாம்.
பொத்தானை கிளிக்
செய்தால் எண் வரிசையிடப்பட்டு (Numbered List) தோன்றும்
Open ஆஃபிஸ் ரைட்டர் மூலம் பலவகையான புல்லட்
குறிகளையும் எண் வரிசையையும் பெறமுடியும். இதற்காக Format->Numbering/Bullets என்ற தேர்வைப் பயன்படுத்த வேண்டும். இப்பொழுது
படம் 2.7, படம்2.8ல் காட்டப்பட்டுள்ள Numbering/Bullets உரையாடல் பெட்டி தோன்றும். இதன் மூலம் நமக்கு தேவையான
புல்லட் குறிகளையோ எண் வரிசையோ பெற்றுக் கொள்ளலாம்.
2.5.3 புல்லட் மற்றும் எண்வரிசையை நீக்குதல்
புல்லட்
குறியிடப்பட்ட பகுதியைத் தேர்வு செய்து
பொத்தானைக்
கிளிக் செய்ய வேண்டும். அல்லது எண் குறியிடப்பட்ட பகுதியைத் தேர்வு செய்து
பொத்தானைக்
கிளிக் செய்ய வேண்டும்.
2.5.4 புல்லட் குறிகளுக்கும் எண் வரிசைக்கும் ஸ்டைல்களைச் சேர்த்தல்
 |
|
படம் 2‑8-(ஆ) புல்லட் உரையாடல் பெட்டி
|
2.6 ஸ்டைல்களைப் (style) பயன்படுத்தி வடிவூட்டுதல்
உரையை வடிவூட்டம்
செய்வதற்கு வேறொரு வழியும் உள்ளது. ஒரு உரையை வடிவூட்டம் செய்வதற்கு பல கொடாநிலை (defaults) களையும் பயன்படுத்தலாம். ஒவ்வொரு
கொடாநிலைமைக்கும் ஒரு பெயர் இருக்கும். வடிவூட்டலுக்குத் தேவையான இந்த
கொடாநிலைமைகளின் தொகுப்புக்கு ஸ்டைல் (ஷிtஹ்றீமீ) என்று பெயர். இதற்கு முந்தைய பகுதிகளில் விவரிக்கப்பட்ட வடிவூட்டல்
முறைகள் ஒரேமுறை
செய்யவேண்டிய வடிவூட்டல்களுக்கு மிகவும்
பொருத்தமானதாகும். உதாரணமாக ஒரு சொல்லைத் தடிமனாக்க வேண்டும் என்றால் அதைத் தேர்வு
செய்து அதற்கான பணிக்குறியை கிளிக் செய்தால் அது உடனே தடிமனாக்கப்பட்டு விடும்.
ஆனால், ஒவ்வொரு ஆவணமும் பல
பக்கங்களைக் கொண்ட பல ஆவணங்களை ஒரு குறிப்பிட்ட விதத்தில் வடிவூட்டம் செய்ய
வேண்டுமென்றால் ஸ்டைல் (style) மிகவும்
பயனுள்ளதாக இருக்கும். மேலும் ஒரு ஆவணத்துக்குள்ளேயே பல இடங்களில் ஒரே மாதிரியான
வடிவூட்டலைச் செய்வதற்கும் ஸ்டைல் (style) பயனுள்ளதாக
இருக்கும். ஸ்டைலைப் பயன்படுத்துவது என்று முடிவு செய்து விட்டால் பின்னர்
அதற்கென்று தனியாகத் திட்டமிட வேண்டும. ஸ்டைல் என்பதை முதலில் தயாரித்து வைத்துக்
கொண்டால் பின்னர் அதனை எளிதாக ஒரு ஆவணத்துக்கோ அல்லது ஒரு குறிப்பிட்ட
உரைப்பகுதிக்கோ எளிதாகச் சேர்க்க முடியும். அதிகமான அளவில் வடிவூட்டல்
மாறுதல்களைச் செய்யும் பொழுது ஸ்டைல்களின் மேம்பட்ட தன்மை எளிதாக விளங்கும்.
2.9 Open ஆஃபிஸ் உதவி
Open ஆஃபிஸ் தொகுப்பில் ஒரு உடன் நிகழ் (on line) உதவி வசதி உள்ளது. இந்த வசதியை பெறுவதற்கு help->Content என்ற தேர்வை open ஆஃபிஸ் desktop துணை கொண்டோ அல்லது open ஆஃபிஸ் ரைட்டர் பட்டிப்
பட்டையில் இருந்தோ பெறலாம். இவ்வாறு செய்தால் படம் 2.8 ல் காட்டியவாறு ஒரு
உதவித் திரை (help Screen) தோன்றும். இந்த
திரையில் Choose
help file பெட்டியின்
மூலம் தேவையான உதவியைப் பெறலாம்.
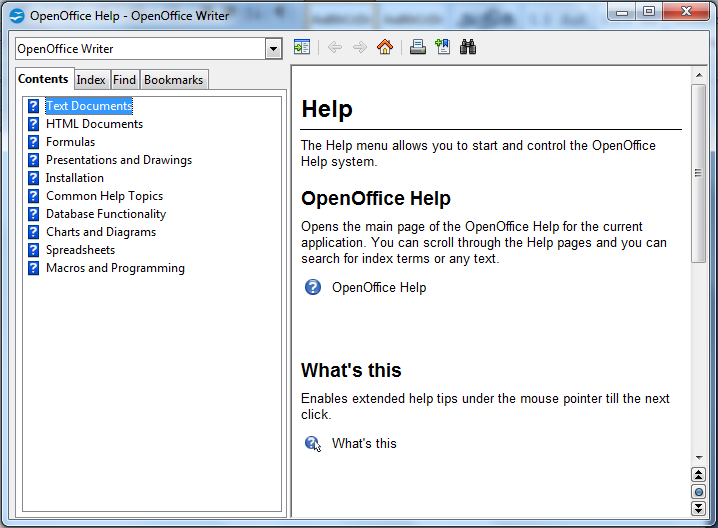
படம் 2‑9-உதவித் திரை
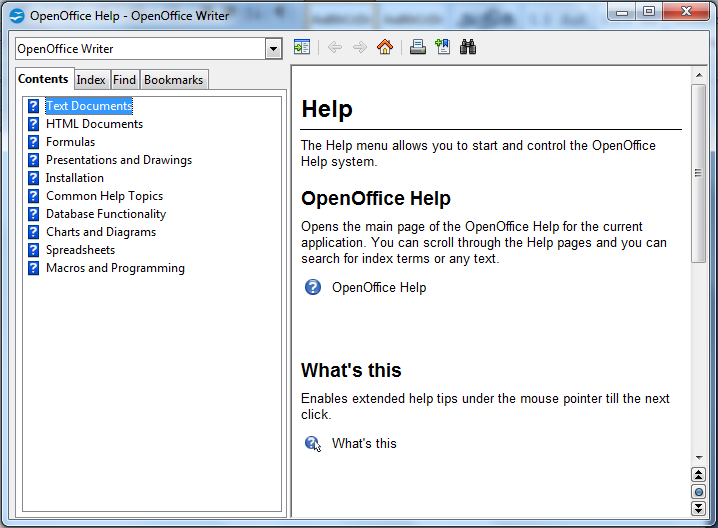
படம் 2‑9-உதவித் திரை
















